If only I could get to my computer from home, if only I could see what you are doing, if only I could do it for you… If only I could access your computer remotely. But you can. Windows to Windows, Mac to Mac or even Mac to Windows and Windows to Mac. Sound like Big Brother to you? Not to me. It has that magical adjective of convenience about it. There are a few ways to accomplish this, some adjustments to make, and even some limitations, but when you’re in a fix and need to access your Mac or someone else’s remotely, it can be there for you.
Talk the Talk
Okay, the way I see it, there are three major ways of remote access. Apple and Microsoft both have proprietary means built into their operating systems. The third method is VNC (Virtual Networking Computing). Let me briefly describe each.
The Apple software is called Apple Remote Desktop (ARD) and under OS X, is accessed through the System Preferences –> Sharing pane. This allows you to assign access and level of access to individual users. Please notice the “VNC viewers may control screen with password:” In order to control ARD-enabled systems, you have to plunk down the cash to purchase the ARD software that can administer these systems ($299 for 10-systems, $499 for unlimited). ARD can control Apple systems and VNC-enabled systems, but it’s my impression that it’s primarily geared toward Mac systems on a LAN.
On the PC-side, you have Remote Desktop. You can initiate a request for assistance from a friend or professional help desk. I tried this yesterday PC-to-PC over the ‘net and it seems that it cannot negotiate the router. Much like the Apple software, it seems to be designed primarily for LAN use. There is even a Mac client for this software, but I was unable to test it.
VNC is for Me
VNC (or Virtual Network Computing) is another method of communicating with a remote computer. There is a host (a server) and a viewer (or client) that can access the host machine for the purposes of working remotely, troubleshooting, showing off, etc. It’s the most open and platform-navigable software out there, allowing a mix of computing platforms to control the others. Since the Mac can allow VNC access through Sharing (see above), there isn’t much call for servers, so I will review the viewer options for Mac and server and client for PCs.
What’s the Best Tuna?
 Ok, you’ve read enough to know that I am enamored with the user experience. It’s gotta look great and work better. Now a VNC-server app can run on just about any platform and I found quite a few like RealVNC, UltraVNC, and others. Pretty much all of the have clients, users or viewers which allow you to access other VNC-served machines. But on the Mac, the best tuna, uh, I mean, viewer, is Chicken of the VNC. How can you beat a chicken coming out of a tuna can? It’s a clean, simple viewer that allows you to make and keep a list of connections. The only downside I could see was that there is a disparity in the appearance of the PC screen on the Mac due to the pixel count or size, making the PC screen seem enlarged. Including a viewing size would just make it that much better. And it’s free!
Ok, you’ve read enough to know that I am enamored with the user experience. It’s gotta look great and work better. Now a VNC-server app can run on just about any platform and I found quite a few like RealVNC, UltraVNC, and others. Pretty much all of the have clients, users or viewers which allow you to access other VNC-served machines. But on the Mac, the best tuna, uh, I mean, viewer, is Chicken of the VNC. How can you beat a chicken coming out of a tuna can? It’s a clean, simple viewer that allows you to make and keep a list of connections. The only downside I could see was that there is a disparity in the appearance of the PC screen on the Mac due to the pixel count or size, making the PC screen seem enlarged. Including a viewing size would just make it that much better. And it’s free!
Look for a “RealVNC” icon in your System Tray (bottom right corner). If you don’t see it, go to Start > All Programs > RealVNC > VNC Server 4 (User-Mode) > Run VNC Server.
 Right click on the icon, go to Options, and select the Authentication tab and where it says VNC Authentication click Configure, and enter “teknoziz.”
Right click on the icon, go to Options, and select the Authentication tab and where it says VNC Authentication click Configure, and enter “teknoziz.”
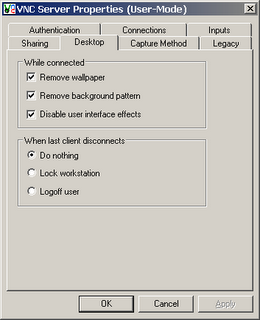 To make the connection faster, you may also wish to make sure these settings under the Desktop tab are also checked (see left).
To make the connection faster, you may also wish to make sure these settings under the Desktop tab are also checked (see left).
The only other thing to do is to make a small change in the router (the box that both computers are connected to before they get to the cable modem), which will give me access to your individual computer only when you are running the software. I was using it with a friend yesterday and it worked great.
You need to find out what the web access address is to your router. For example, for most Linksys products it’s http://192.168.1.1 with the username “admin” and the password “admin.” Then navigate to the section that may say Advanced or Applications and Gaming or Port Forwarding. You want to enter port 5900 thru port 5999 using TCP. Then enter the local address of the machine you want help on. For example, 192.168.1.100, again, typical for Linksys. (If you don’t know what it is, check the tabs for a Status page and then look for the Local Network (or LAN) page to find the DHCP clients table. You can also find it by going to Show Network Connections in Windows right click on your active connection and select Status.) Then if your page has one, click “Enable.”
 I know this sounds a little complicated, but it’s easier to do than to explain. And once it’s set up, it works great.
I know this sounds a little complicated, but it’s easier to do than to explain. And once it’s set up, it works great.
Another Country Heard From
Of course, there are always those software mavericks who eschew standards for pursuing their own (sometimes better) way. And so it is with the folks from ReadPixel. They have a program called SpyMe, that, to put it in a nutshell, just works. In a couple of clicks, without the muss and fuss of router settings and the like, you can connect to a host and get right down to work. I tried this software with several clients and friends across the internet, and in each instance, it worked right the first time. It works along the lines of a call-back, where the host initiates the call and the viewer can then answer the call, very much like an invitation from iChat. It has all the right features, too, like hiding the desktop, locking the screens, drag and drop files, resizing monitor windows, update frequency, etc. There are two main windows, SpyMe Hosts and SpyMe Monitor Library. The only suggestion would be for more speed, it appears that a VNC connection works a little faster.
Way Cool Feature: If you want to be Mr. Technical Consultant, you can plug your connection info into the SpyMe Help Center portion of the Host Preferences tab and then export it to a file. Then all you do is give your clients that file. They double-click, it imports into SpyMe and then all they do is select Call SpyMe Help Center under the Help menu and it connects to you! A 3-server license is only $15, that’s only $5 a pop!
But wait, there’s more…
Oh yeah, you thought I was finished, but this is going to be the longest blog posting ever – maybe even get into the Guiness Book. In addition to the mentioned peer-to-peer (that is, computer to computer) method of connection, there are internet-hosted services available. One of the most popular is GoToMyPC.com. Through the web, it will let a Windows, Mac or Unix user to access the user’s Windows PC remotely. Free 30-day trial. Another one I stumbled across today is Avvenu, which features, if you can imagine, the ability to access your computer from your internet-ready cell phone. Has a free basic account, the paid account gives you online storage so your home computer doesn’t have to be on. Phone as storage device… now that’s cool.

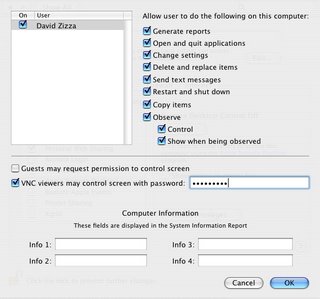




I use Webex, both in the Meeting Center and Access Anywhere flavors. VNC and Windows (sorry to swear on your blog) RDC are also big tools in my arsenal. But I love the “okay, meet me on Webex” convenience when I have to get in a get a look at someones box quick.
It’s easy enough I can generally get even a rookie user in and have them give me access to their machine in a couple minutes. I fixed my Mom’s machine last month this way, while I was sitting at my desk (shhh, don’t tell the boss!).
Access Anywhere lets me get to my home box from anywhere I can get a decent Internet connection. I wouldn’t want to work that way every day, but it’s good to know I can get to my stuff when I need it.
I really appreciate your comments, thanks for sharing! It always nice to learn from people on the “dark side.” 😉
But with VNC you need to open inbound TCP ports in the firewall of the remote system, to allow remote access. You could also take a look at RHUB http://www.rhubcom.com, Remote Access. It doesn’t necessitate any changes in firewall settings and works amazingly well even on low bandwidths. You have some great features such as instant remote control, remote reboot, firewall and proxy compliance, file transfer, and chat.