No exaggeration, today, many of us live or die by email, especially if you’re a business owner or part of a company. Email is the new paper trail of business and along with all the attachments and links that come with it, sometimes it is hard to manage all that data. If there was any time to start organizing your life, now is the best time to start. We’ll look at a couple of ways to tame the email beast before it can overwhelm you.
Step 1. Use an email program. No, I am not kidding. Some of your rely heavily on browser-based applications like .Mac, Gmail, HotMail, etc. While they are good to use when away from your home or office, nothing beats the flexibility of using a dedicated email program. Many of these services allow to use POP or IMAP connections to access the same email as if you were using their browser-based versions. Some may charge for this feature, but in the end, it’ll be worth it.
That goes for you users of Netscape as well. Don’t use browser applications that try to encompass everything on the web. Some great options are Apple’s Mail, Microsoft’s Entourage, Qualcomm’s Eudora, BareBones’ Mailsmith and Mozilla’s Thunderbird, to name a few. If cost is an issue, stick with Mail or Thunderbird, both are free. Eudora becomes Open Source sometime this year and will also be free. Entourage comes with Office, so if you already paid for that, you’re all set. I use Mail myself, but have used all the other apps at one time or another except for Mailsmith.
Step 2. Use the program’s features. Everyone has a room in their home where they toss all the stuff they can’t find a home for – old toys, books, unopened wedding gifts, Christmas ornaments that you forgot to pack away when you took the tree down – you get the picture. Well, don’t treat your mail like that! All these programs offer great ways of organizing and keeping track of your email. Use them. I will list a few of the important ones that I use in Apple’s Mail program – my current email client of choice.
1. Make the program your own – Don’t stick to the developer’s way of seeing things if they’re not appropriate for you. That’s why they allow you to change them! Customize the interface to suit your needs. The most often overlooked features of Mail could be the “Customize Toolbar”, the “View –> Columns”, and the “View –> Sort By” commands.
 The Customize Toolbar does what it says, it allows you to reorganize the toolbar to your desires. Want to add a Flag Email button? Go right ahead. Or maybe you rather separate the Reply button from the rest of the buttons. Cool. Use the Add to Address Book button to quickly add a new contact to your Address Book. Handy! Or add the Type Size button combo to enlarge or shrink the display font. Add dividers and spaces as needed. Have it your way (hehe).
The Customize Toolbar does what it says, it allows you to reorganize the toolbar to your desires. Want to add a Flag Email button? Go right ahead. Or maybe you rather separate the Reply button from the rest of the buttons. Cool. Use the Add to Address Book button to quickly add a new contact to your Address Book. Handy! Or add the Type Size button combo to enlarge or shrink the display font. Add dividers and spaces as needed. Have it your way (hehe).
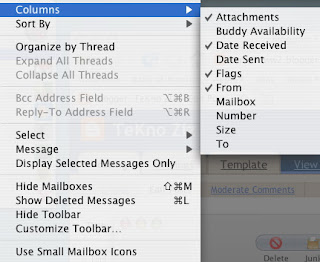 The columns in your Message Window can be added to, dragged and resized. I immediately added the Attachments column and moved it before the Subject line so I know which emails have attachments. You can adjust the column width if you want to see or hide the actual number of attachments. I hid mine to save space. I turned off Buddy Availability and kept the other settings to their defaults, since I wanted to make sure that I maximized the space for the Subject and From fields.
The columns in your Message Window can be added to, dragged and resized. I immediately added the Attachments column and moved it before the Subject line so I know which emails have attachments. You can adjust the column width if you want to see or hide the actual number of attachments. I hid mine to save space. I turned off Buddy Availability and kept the other settings to their defaults, since I wanted to make sure that I maximized the space for the Subject and From fields.
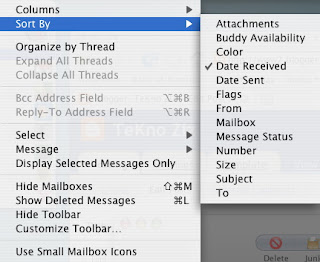 You can change the Sort field either right in the Message Window or using this handy menu. Clicking again on the header reverses the sort in the Message Window, a great idea if you want to have your latest messages float to the top (which I do). If you want to sort on a field not immediately visible, use this menu.
You can change the Sort field either right in the Message Window or using this handy menu. Clicking again on the header reverses the sort in the Message Window, a great idea if you want to have your latest messages float to the top (which I do). If you want to sort on a field not immediately visible, use this menu.
 2. Junk/Anti-Spam – If your program has a junk mail or anti spam filter, turn it on! You’ll be happy you did. It cuts down amazingly on the time to go through your In Box. In the menu bar go to Mail –> Preferences and click on the Junk Mail icon. There, select “Enable Junk Mail Filtering.” I also check “Move it to the Junk Mail folder (Automatic).” That way, it puts Junk Mail in a separate folder out of my In Box. Most of these filters are smart, which means they can learn what you consider junk. If you receive junk in the In Box that isn’t recognized as such, simply select it and click the Junk Mail icon. Conversely, at the end of each day, go to the Junk Mail folder and scan through the messages. If you find any valid emails in there, select them and then click the Not Junk icon. Make sure to move them to your In Box or the correct folder for proper disposition.
2. Junk/Anti-Spam – If your program has a junk mail or anti spam filter, turn it on! You’ll be happy you did. It cuts down amazingly on the time to go through your In Box. In the menu bar go to Mail –> Preferences and click on the Junk Mail icon. There, select “Enable Junk Mail Filtering.” I also check “Move it to the Junk Mail folder (Automatic).” That way, it puts Junk Mail in a separate folder out of my In Box. Most of these filters are smart, which means they can learn what you consider junk. If you receive junk in the In Box that isn’t recognized as such, simply select it and click the Junk Mail icon. Conversely, at the end of each day, go to the Junk Mail folder and scan through the messages. If you find any valid emails in there, select them and then click the Not Junk icon. Make sure to move them to your In Box or the correct folder for proper disposition.
3. Folders/Smart Folders – Not everyone is obsessive about organization, but a little effort goes a long way. Create folders for common groupings of email, say “home” and “work” and “play” for example. Get as detailed as you need to be to clean out your In Box. For me, I have a Client folder that has a subfolder for each client. If you get many jobs from a single client, you can even break that down, or use dates for folder names, whatever works for you. A great feature on Apple’s Mail is Smart Folders, taken from their iTunes interface. Simply create a search parameter, say, all email from this month or all email with attachments and it becomes a constantly updated folder. I also learned a great tip from Macworld recently. I often flag important items. So I created a Smart Folder for flagged items. Now they are at my fingertips no matter where they are filed!
4. Message Tagging – Which brings me here. Many clients allow to assign priority or colors or flags (Mail uses both of these) or keywords. Use them in conjunction with your filing system and smart folders. You’ll be amazed how quickly you can access the info you’re looking for. Spotlight can be slow at times especially with a large number of emails, and sometimes doesn’t return what you expect to find, so if you can narrow the search by using these features, your searches will be faster and more accurate. Simply select the emails you want tagged and either right click and select Mark –> As Flagged or go to the Message menu and do the same. For color tagging, read below.
5. Rules/Filters – This is a very cool feature that you should learn to use. Instead of having to manually go through your In Box and sort your mail into all those nicely organized folders you just created, you can create a rule that tells Mail automatically where they should go. Are you on a mailing list? Several? I bet you set up a folder for that already. Why not create a rule that puts all your mail from that list into there for you? It’s easy! Just select a current message. Then go to Mail –> Preferences –> Rules. Click Add Rule. Notice how the rule already knows that you want to reference this email? Great. Now just tell it where to move it by popping up the mailbox menu. Done. Piece of cake. You can go back and add additional actions to the rule, name the rule, disable or even remove it. You can duplicate it to use with other emails as well. By the way, one of the actions you can perform here is to colorize your email. This is where you can tag your email with colors that you can search on or use a smart folder with later on. Once you start using this feature, you’ll wonder how you managed without it.
 Step 3. Don’t need it? Chuck it! Why are you keeping that invitation to the 2001 insert family name here Cookout? Toss it! The more stuff you hold onto, the slower the program is to respond. All those forwarded emails with 3MB video attachments? Gone. Another great way to slim down on mail storage is to Remove Attachments from old emails you want to hang onto but for which you no longer need the attachments. Select the messages you want and then go the Message –> Remove Attachments command. Also, you can auto empty the Trash and Junk Mail folders when you quit the Mail application by going to Mail –> Preferences, clicking on the Accounts icon and then the Mailbox Behaviors tab. Under the Trash and Junk Mail headings, you can specify a period of time to hold onto mail in those folders, or simply delete them when you quit the program. Caution: make sure to check these folders before you quit the program or shut down the machine, if there is anything you want to keep.
Step 3. Don’t need it? Chuck it! Why are you keeping that invitation to the 2001 insert family name here Cookout? Toss it! The more stuff you hold onto, the slower the program is to respond. All those forwarded emails with 3MB video attachments? Gone. Another great way to slim down on mail storage is to Remove Attachments from old emails you want to hang onto but for which you no longer need the attachments. Select the messages you want and then go the Message –> Remove Attachments command. Also, you can auto empty the Trash and Junk Mail folders when you quit the Mail application by going to Mail –> Preferences, clicking on the Accounts icon and then the Mailbox Behaviors tab. Under the Trash and Junk Mail headings, you can specify a period of time to hold onto mail in those folders, or simply delete them when you quit the program. Caution: make sure to check these folders before you quit the program or shut down the machine, if there is anything you want to keep.
 Step 4. Archive and Remove If you simply can’t bear to delete those emails, or if you want to maintain a record of your communications with clients, you can still do that and cut down on the overhead at the same time. Current mail clients typically allow you to export messages in the mbox format, a universal file format for email. For Mail users, you can go to your home –> Mail –> Mailboxes folder and simply drag out the boxes you no longer need direct access to. This is where the message organization mentioned above comes in handy, say, if you created a folder called “Archive Mail” or something similar. You can copy these onto a CD for safe-keeping. But to access them, you have to move them back to the folder. Kind of defeats the purpose. That’s where a program called MailSteward comes in. It archives your mail in a searchable SQL database that retains all your info, from mailbox names to attachments. You can separate and merge records into separate files and even re-export them to mbox format. Nice. Easily pays for itself.
Step 4. Archive and Remove If you simply can’t bear to delete those emails, or if you want to maintain a record of your communications with clients, you can still do that and cut down on the overhead at the same time. Current mail clients typically allow you to export messages in the mbox format, a universal file format for email. For Mail users, you can go to your home –> Mail –> Mailboxes folder and simply drag out the boxes you no longer need direct access to. This is where the message organization mentioned above comes in handy, say, if you created a folder called “Archive Mail” or something similar. You can copy these onto a CD for safe-keeping. But to access them, you have to move them back to the folder. Kind of defeats the purpose. That’s where a program called MailSteward comes in. It archives your mail in a searchable SQL database that retains all your info, from mailbox names to attachments. You can separate and merge records into separate files and even re-export them to mbox format. Nice. Easily pays for itself.
5. Lather. Rinse. Repeat. Your mail needs change over time. Keep up! If you need to reorganize your folder hierarchy or backup files or create new rules for incoming mail, then make sure you do, it will save you loads of time and make your work or personal email life a little easier to manage. Now it’s your turn. Please add your comments below and let me know what email programs you use and how you use the tools available to best serve your needs.
